If you are thinking on using Content Server Webservices (CWS´) you may wonder how to activate this on a standard Content Server Installation. Normally, right out of the box, CWS is not active or installed, although you got the license to use it in your basic license.
As Administrator, you have to do a couple of things to activate CWS.
Decide which architecture you will use.
CWS can be used inside of the Microsoft Internet Information Server or inside a Java Application Server like Tomcat. Both ways to activate will be described here.
Locate the CWS Software
Look in your install directory of the content server. There, you will find a directory named “webservices”.
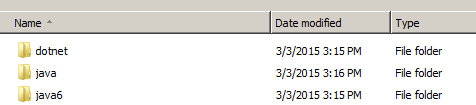
Here, there are three entries:
- dotnet contains all CWS service definitions for use inside the Microsoft IIS
- java contains all webapps for use inside the Tomcat application server
- java6 contains the same thing as in 2. but for use with java 6.
Installing CWS inside the Microsoft Internet Information Server IIS
First, let’s examine how to install CWS inside IIS. Switch to the dotnet subdirectory, then to cws (do not use les-services, this is an old version supporting legacy clients)
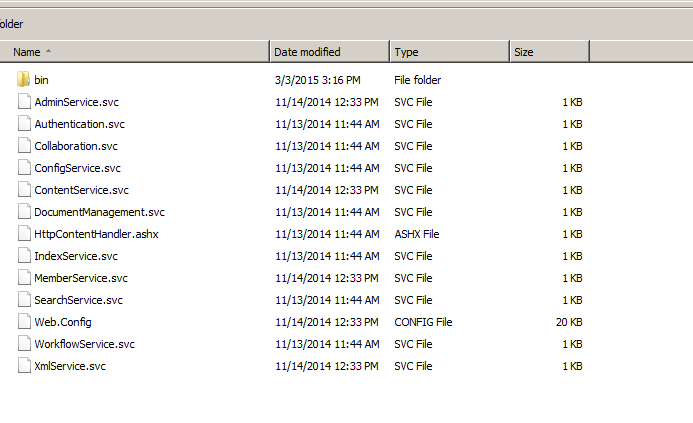
Locate the .svc files you wish to install and use in CWS.
Open the IIS Manager. Create a new Application at the default web site
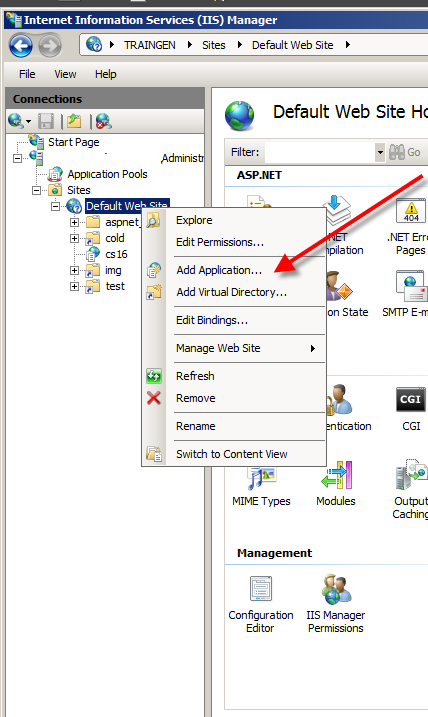
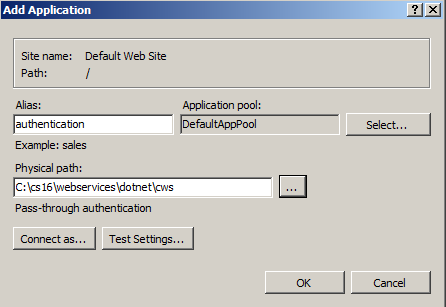
Enter the path to the dotnet\cws directory , enter for example CWS as alias.
Remark: IIS must be configured to
- execute .NET 2.0 apps
- allow “Read” and “Script” rights to the new app
- execute WCF (can be ensured for example by “%SystemRoot%\Microsoft.NET\Framework\v3.0\Windows Communication Foundation\ServiceModelReg.exe -i” (check, if something changed, if you are using newer versions)
- allow “Read” and “Execute” rights for the ID of the Application pool on $OTHOME/webservices/dotnet
And (don’t forget), ensure that your webservides will use the same port as your content server uses. If you use a nonstandard port (not 2099) you need to change the port in the file $OTHOME\webservices\dotnet\cws\web.conf
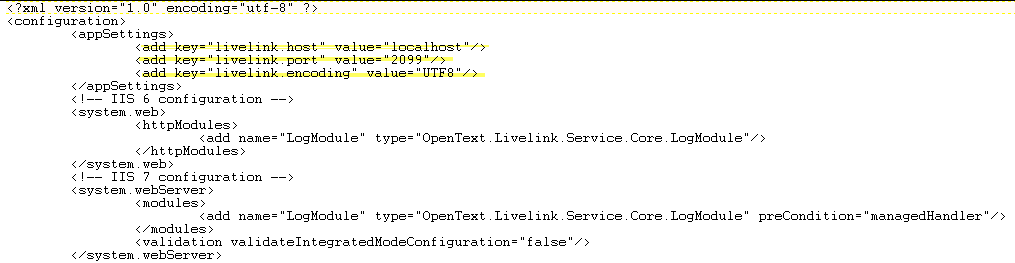
If you use the standard port, there is nothing for you to do.
Installing CWS in Tomcat
Alternatively, you can use Tomcat as a base for CWS.
In this case, go to the java6 base directory in the webservices dir.

In this dir, you’ll find the war (web application archive) files, which you need to deploy.
Deploy the cws.war file either to the TOMCAT\webapps directory or use the Tomcat service manager to deploy this file.
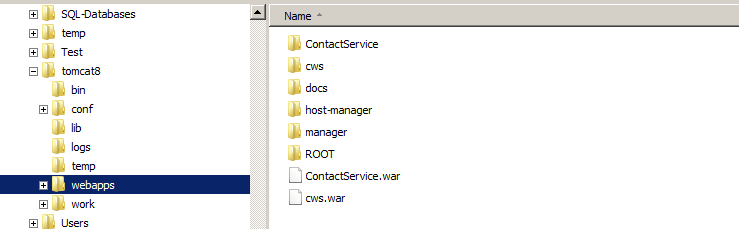
Don’t forget, if you changed your port number of your content server from 2099 to something else, change also the value in the web.xml of the unpacked cws web app.
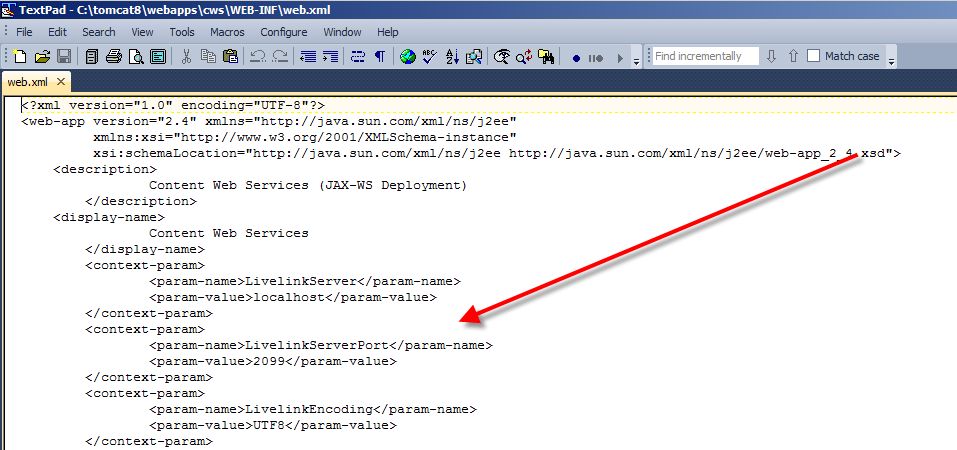
If you don’t use the same port numbers, the whole system will listen to different ports and will do nothing.
Test your installation
Your installation is correct, if a browser, pointing to
http://127.0.0.1:8080/cws/services/DocumentManagement (Tomcat) or
http://127.0.0.1//cws/Documentmanagement.svc?wsdl (IIS) shows
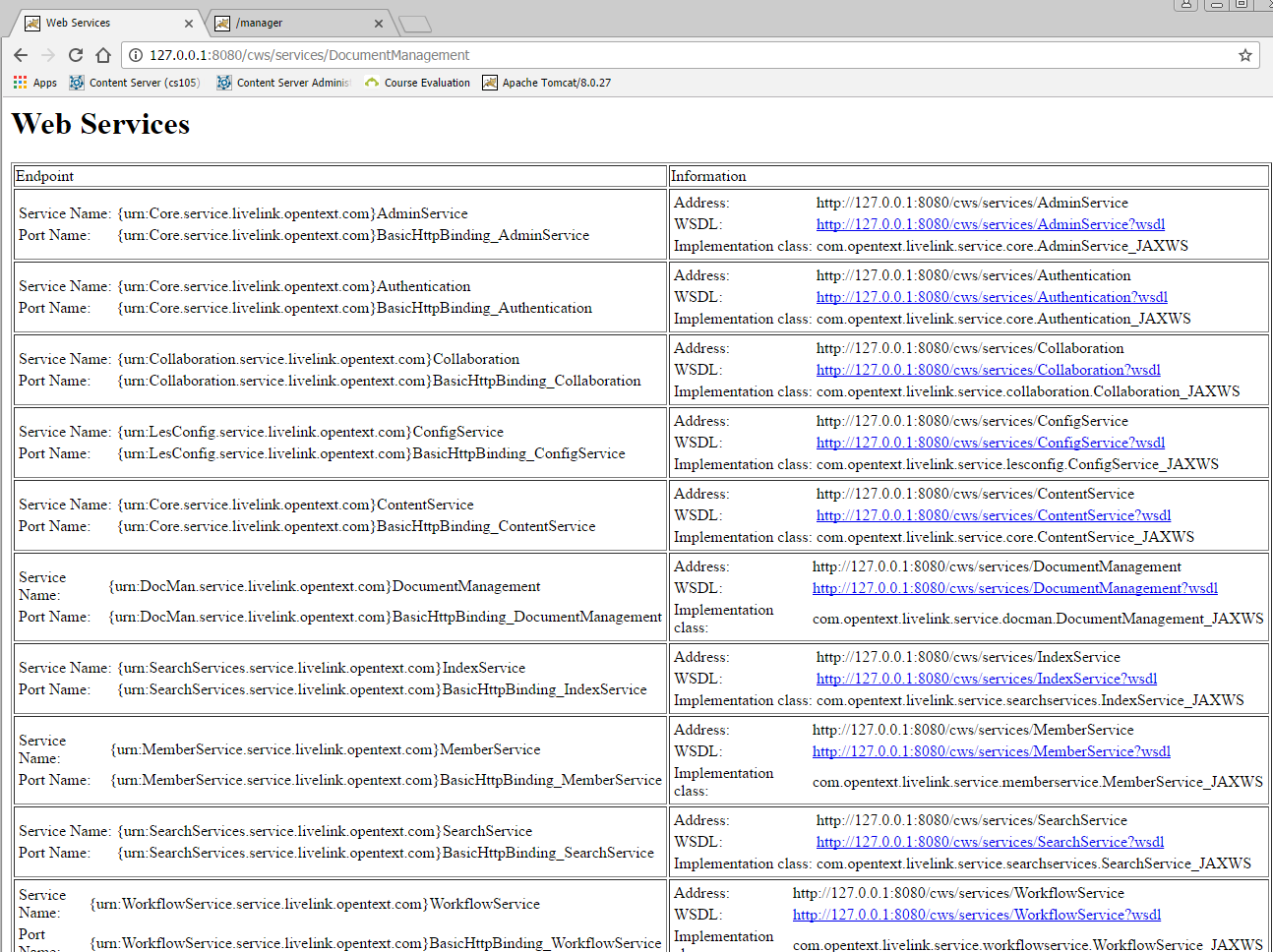
Remark: The WSDL Urls reflect the infrastructure of course. You see “:8080” only with Tomcat.
And now, feel free to discover the new world of content web services.

